エックスサーバーの申し込み手順→ドメイン取得→WordPressインストールまでの全手順
井場(いば)です。
この記事では、レンタルサーバーの申し込み手順、ドメインの取得方法、ワードプレスのインストール方法までの全手順を解説していきます。
全体的な内容としては、
- 私がエックスサーバーをお勧めする理由
- エックスサーバーの具体的な申し込み手順
- 独自ドメインの取得方法
- レンタルサーバーにドメインを反映させる方法
- WordPressをインストールする方法
といった流れになります。
これからWordPressを使おうと思っている人でも、何をどうすれば良いのか分からない人は多いでしょう。
中には自分のサイトがしっかり作れるのか心配になっている人もいるかもしれません。
レンタルサーバーの申し込みからサイト構築まで、安全に完了させる
しかし、安心してください。
この記事の通りに進めていけば、レンタルサーバーの申し込みから独自ドメインでのサイト構築まで、安全に完了させることができます。
よくネット上で公開されている情報は、
- レンタルサーバーの申し込み方法
- ドメインの取得方法
- WordPressのインストール方法
といった感じで、バラバラに解説されていることが多いです。
正直、面倒だと感じますよね。
なので、この記事では、レンタルサーバーの申し込みからサイト構築までの全手順をまとめることにしました。
1回1回検索していると時間がかかってしまうので、この記事でサクッと終わらせてしまいましょう。
それでは、本題に入っていきます。
私がエックスサーバーをお勧めする6つの理由
まず、この記事で解説していくレンタルサーバーはエックスサーバーを使います。
プランは、X10プランです。
エックスサーバーは、私が実際に使っているサーバーであり、初心者にオススメするならこのエックスサーバーのX10プラン一択です。
なぜ、私がエックスサーバーのX10プランをお勧めするのか?
その理由は以下の通りです。
- 信頼できる安定性と速度
- 管理画面が見やすい
- 自動バックアップ付き
- WordPressが簡単にインストールできる
- 独自SSL化が無料でできる
- 電話サポートがある
私は、以前にロリポップやさくらレンタルサーバーを使ったことがありますが、上記のメリットを備えているエックスサーバーには敵いません。
間違いなくベストなレンタルサーバーです。
それでは、1つずつ見ていきます。
【理由1】信頼できる安定性と速度
実際、このエックスサーバーのX10プランよりも安価で利用できるサーバーやプランもありますが、そういったサーバーは安いだけで安定しなかったりします。
サイトの表示速度も遅くて、作業をするたびにイライラすることも。
安さだけを求めてサーバーを選ぶと、結局後から後悔してしまうわけです。
「あのときちゃんとしたサーバーにしとけば良かった…」
といった感じです。
しかし、後悔しても大抵の場合はもう遅いでしょう。
なぜなら、サーバーを契約してある程度サイトを作ってしまうと、サーバーの引っ越しをするのに大変な手間がかかってしまうからです。
なので、安すぎるサーバーを選ぶのではなく、ある程度スペックの整ったサーバーを選んだ方が良いのです。
その点、エックスサーバーのX10プランは表示速度も速いですし安定性も抜群。
私も使っている中で遅いと感じたことはありませんし、アクセスの急増によって安定しなくなったこともありません。
随分長い間使っていますが、何不自由なく使用できているので、信頼感はあるかと思います。
【理由2】管理画面が見やすい
エックスサーバーは、管理画面が見やすいですね。
以下の画像は、エックスサーバーの管理画面です。
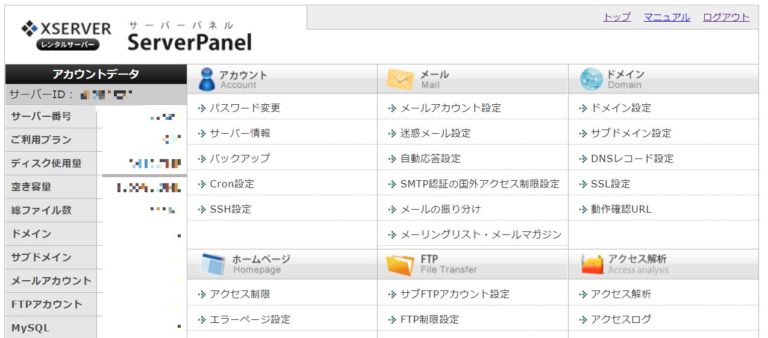
サーバーは会社によって管理画面がごちゃごちゃしているところもあるのですが、エックスサーバーは見やすい。
特に、初心者の時は、管理画面が見にくいだけでパニックになってしまうので、画面が整理されているエックスサーバーでは作業がしやすいかと。
「俺は管理画面がごちゃごちゃしてても安ければいいんだ!」
と思うならそれはそれで良いと思いますが、後に後悔することになるかもしれません。
先程も言った通り、サーバーは気軽に引っ越せないので、その辺は慎重に決めた方が良いですね。
【理由3】自動バックアップ付き
安心の「データ自動バックアップ」付き。
もし、サーバーにトラブルや故障が起こった時に備えて、毎日データをバックアップしてくれます。
ある日突然、画面が真白な状態になっても、エックスサーバーのバックアップから復元すればOKということです。
これなら万が一の時でも安心ですね。
他の安いプランやサーバーではないことも多いので、注意が必要です。
【理由4】WordPressが簡単にインストールできる
後ほど具体的に解説しますが、WordPressを超簡単にインストールできます。
作業は数回クリックするだけです。
ただ、この簡単インストール機能は、何もエックスサーバーに限ったことではありません。
他のサーバーにも付いているものもあります。
(もちろん安いサーバーにはないことも多いです。)
ただ、エックスサーバーにも問題なくその便利な機能が付いているので安心です。
初心者でも簡単に作業を進められます。
【理由5】独自SSL化が無料でできる
独自SSL化とは、ドメインの「http」から「https」に変更する作業のことです。
「そもそもhttpsって何なの?」
というと、話すと長くなるのですが、簡単に言うと「サイトのセキュリティを向上させること」です。
例えば、通販サイトとかで買い物をするときに個人情報を打ち込みますよね?
その時に、そのサイトのセキュリティがしっかりしていないと、どこかから情報が盗まれるかもしれません。
なので、「https」にすることでセキュリティを高め、そういった犯罪から守るようにしているんです。
(ちなみに、GoogleはこのSSL化されたサイトを優先している傾向にあります。)
そして、このSSL化を無料で行えるのがエックスサーバー。
他のサーバーでは料金がかかることもありますが、エックスサーバーだったら無料でできます。
私もエックスサーバーを使っているので、もちろん無料でSSL化しました。
【理由6】電話サポートがある
困った時には助かりますね。
やはりIT関係のことが得意じゃない人は、途中で何が何だか分からなくなることも多いそうです。
そういった時に、電話でサポートしてくれると心強いと思います。
私は使ったことはありませんが、途中でわからなくなったら利用してみると良いでしょう。
エックスサーバーの申し込み手順
ということで、私が推奨するレンタルサーバーはエックスサーバーのX10プランのみです。
どこを見渡してもこのプランがベスト。
ここからはレンタルサーバーの申し込みから、サイト構築までの手順を解説します。
全体的な流れとしては以下の通りです。
- レンタルサーバーに申し込む
- ドメインを取得する
- サーバーにドメインを反映させる(紐づけ)
- サーバーにWordPressをインストールする
まずは、レンタルサーバーの申し込みからですね。
エックスサーバーの申し込み手順は以下になります。
- エックスサーバーのページにアクセス
- 申し込みフォームで必要事項を入力
- 確認画面で入力内容を確認
- エックスサーバーから届くメールを確認
- 料金のお支払いを完了させる
Step1.エックスサーバーのページにアクセス
まずは、以下のリンクからエックスサーバーのページへアクセスします。
すると、以下の画面が出てくるので、オレンジのボタンをクリックしましょう。
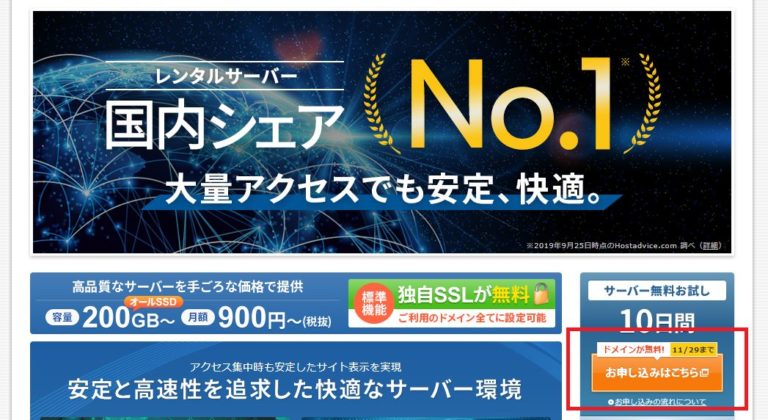
その次のページで、赤枠で囲っている箇所をクリックして進みます。
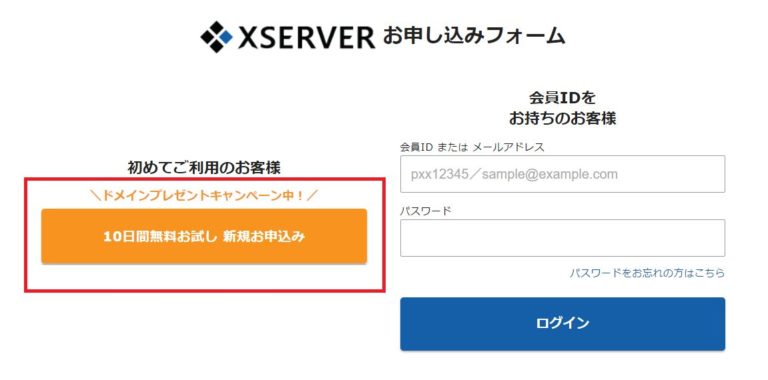
Step2.申し込みフォームで必要事項を入力
次に、申し込みフォームに移動するので、必要事項を入力していきます。
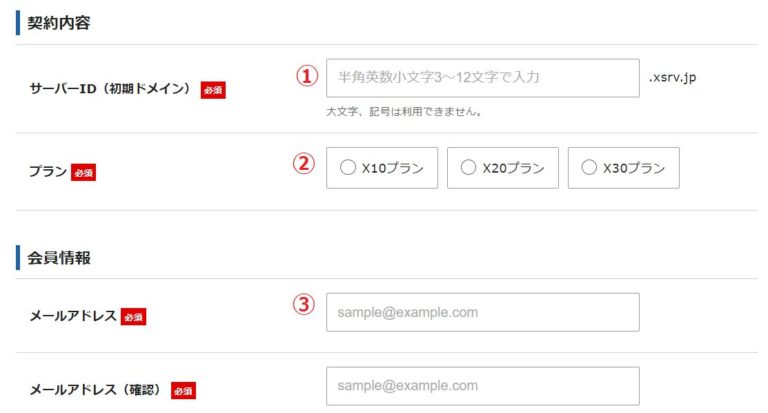
❶好きなサーバーIDを決めます。特に頻繁に使うものではないので、忘れない英数字を入力すればOKです。
❷プランを選びます。個人でブログ運営する程度なら、先ほどから言っているX10プランで十分です。
❸確認できるアドレスを登録しましょう。更新情報などの重要なメールが来るので「捨てアド」はNGです。
❹その他、個人情報を入力していきます。
➎利用規約にチェックを入れて「お申し込み内容の確認」をクリック↓
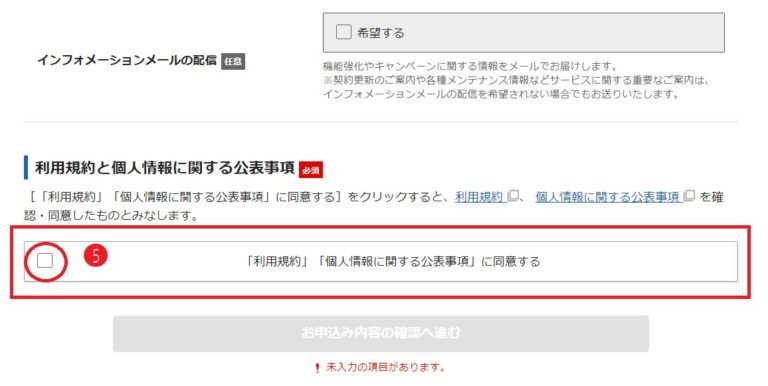
Step3.確認画面で入力内容を確認
最後に、入力内容に間違いがないかを確認していきます。

❶ユーザーIDをもう1度確認して、 「●●は申し込むことが可能です!!」と出たらオレンジボタンの「お申し込み」をクリック
❷プランが「X10プラン」になっていることを確認して「お申込み内容の確認」をクリック
❸最後に内容を確認して「お申し込みをする」をクリック
以下のような画面になれば、エックスサーバーの申し込み方法は終わりです。
ここから料金の支払い設定をしていきます。
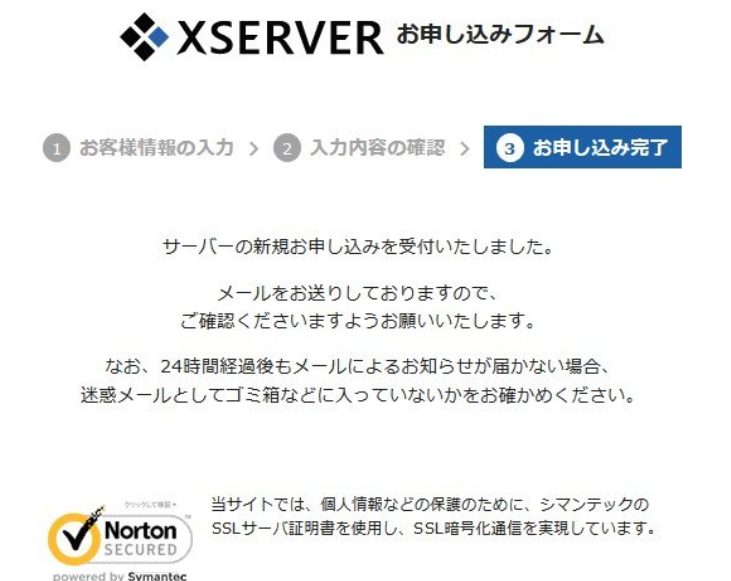
Step4.エックスサーバーから届くメールを確認
登録が完了したら、すぐにエックスサーバーからメールが届くと思います。
メールに記載されているユーザーアカウント情報の「XserverアカウントID」と「パスワード」をチェックしましょう。
チェックしたら、以下のリンクよりエックスサーバーのXserverアカウントにログインします。
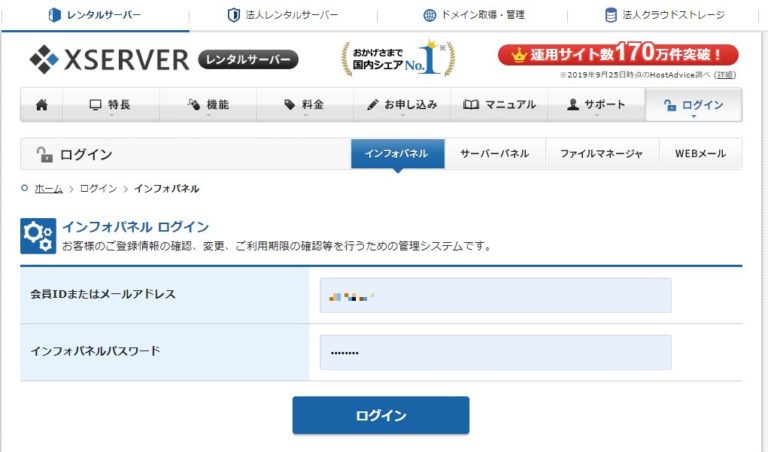
メールで届いたIDとパスワードでログインします。
ログイン出来たら、以下のような画面になるはずです。
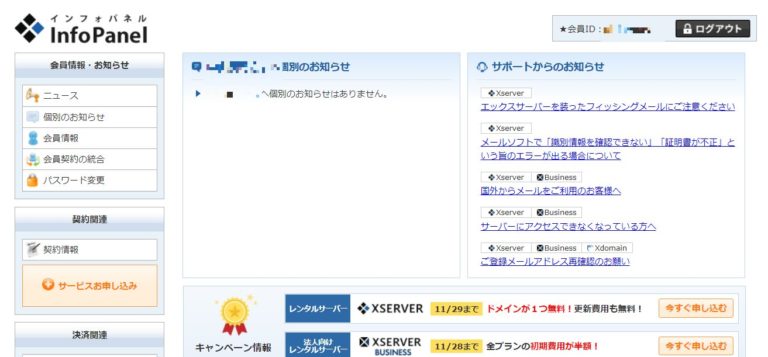
Step5.料金のお支払いを完了させる
最後に、料金の支払いを行います。
登録してすぐは10日間の「お試し期間」の為、ドメインが設定できません。
ただ、独自ドメインを登録しないと「自分のブログ」が作れないので、もうここで料金の支払いを済ませておきます。
※すぐに入金しても10日間無料サービス期間は無くなりませんのでご安心ください。
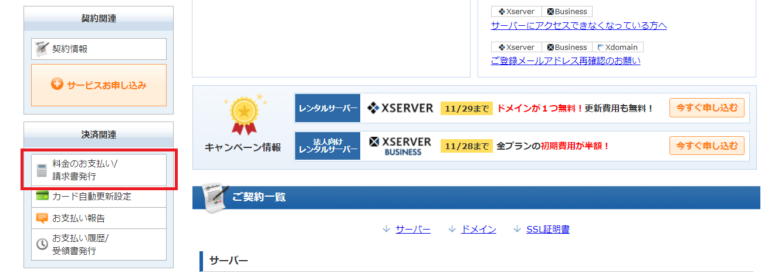
Xserverアカウント画面の左メニューにある「料金のお支払い」をクリックします。
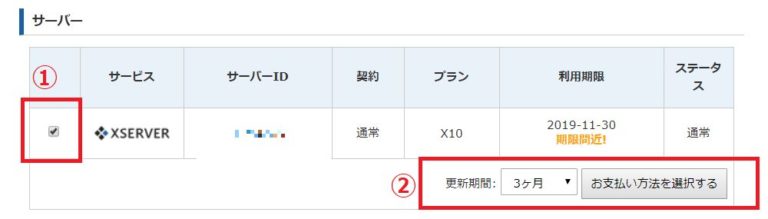
- お支払いするサーバーにチェックを入れます。
- 期間を選択しましょう。
エックスサーバーの支払い期間による料金の違い
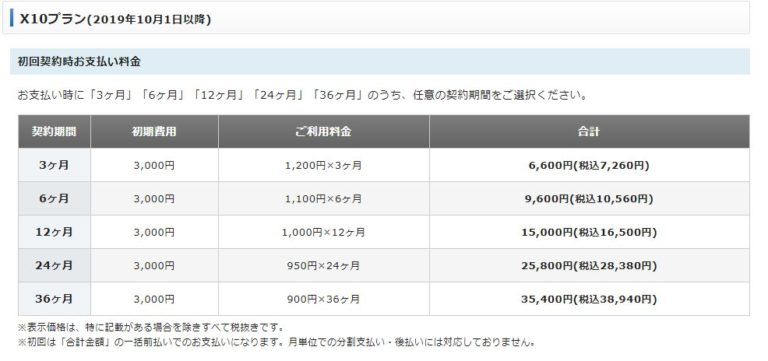
最初は、12か月か24ヶ月が丁度良いのではないかと。
私も12ヶ月で登録して、その後は更新しました。
料金は
- 銀行引き落とし
- クレジットカード
- コンビニ払い
- ペイジー
が選択でき、「カード自動更新設定」も可能です。
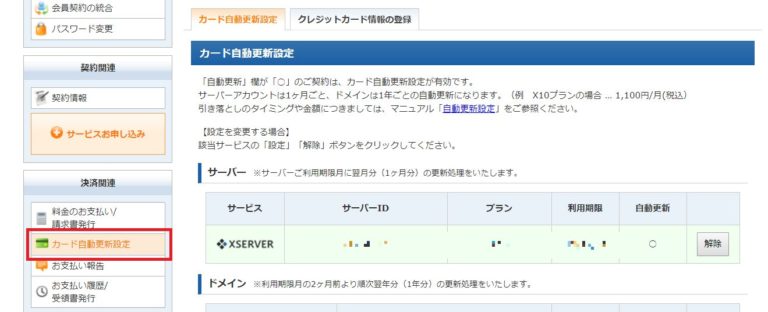
支払い方法を選んで決済が完了すれば終了です。
これで、エックスサーバーを使うことができます。
それでは、次に独自ドメインを取得していきます。
お名前.comでドメインを取得する方法
ドメインは、お名前.comで取得していきます。
「なんでお名前.com何ですか?」
というと、これと言って明確な理由はないのですが、強いて言うなら以下の3つの理由です。
- 私が取得したときにドメインが格安になっていたから
- 管理画面が見やすかったから
- お名前.comに関する記事は多いため、トラブルの際に助かるから
正直ドメインはどこでとっても同じですし、料金もさほど変わらないので比較検討する必要はないと思います。
(その時間すらもったいないなあと感じます。)
ということで、私が実際に取得した「お名前.com」でドメイン取得方法を解説していきますね。
手順としては以下の通りです。
- お名前.comの取得画面にアクセス
- 取得したいドメインを検索
- 取得するドメインを選択する
- ログインまたは新規登録して必要事項を入力
- ドメイン詳細を決める
- ドメインの支払い方法を選ぶ
- 規約に同意して申し込む
Step1.お名前.comの取得画面にアクセス
まずは、お名前.comの取得画面へアクセスしましょう。
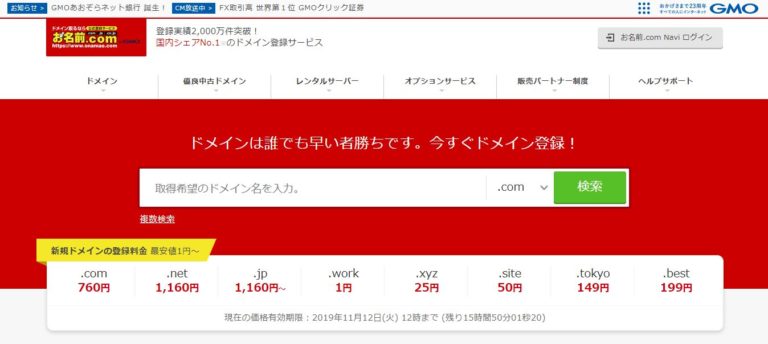
Step2.取得したいドメインを検索
あなたが取得したいと思っているドメインの綴りを打ち込んで検索します。
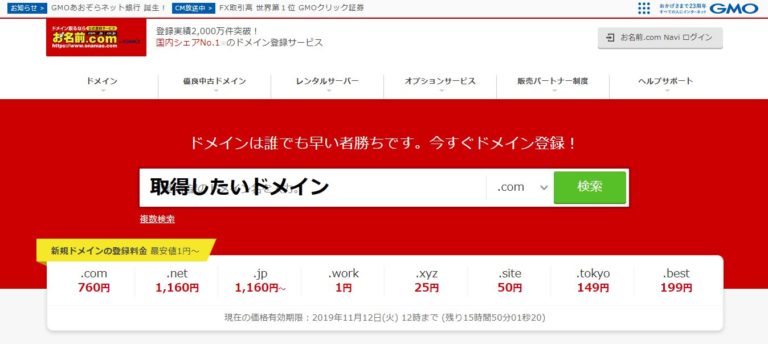
「どんな綴りがいいんだろう?」
と悩むかもしれませんが、そこまで深く考えなくて良いと思います。
サイトのテーマに合ったドメインにすると良いですね。
例えば、転職に関するサイトなら、「tenshoku」や「work」などのワードを入れていくと良いと思います。
Step3.取得するドメインを選択する
希望したドメインが取得出来るのかどうかが表示されます。

上記の画面でチェックボックスに印が入っているドメインは、既に使っている人がいるので取得できません。
つまり、印の入っていないドメインは取得できるということ。
取得出来る場合は、チェックを入れて「料金確認へ進む」をクリックしましょう↓
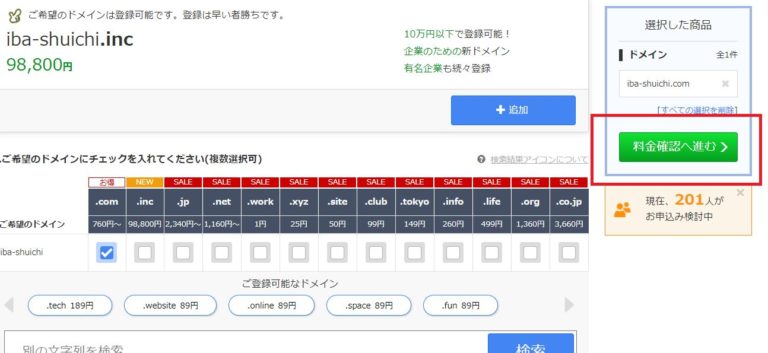
Step4.ログインまたは新規登録をして必要事項を入力
既にお名前会員ならIDとパスワードを入れてログイン、そうでない方は新規登録しましょう。
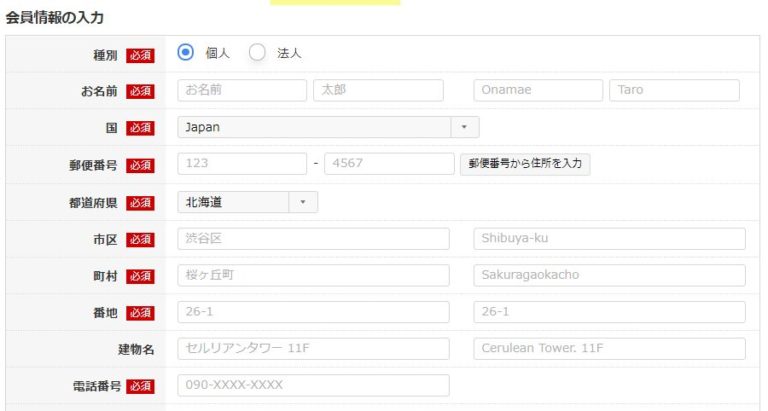
必要事項を入力後、次に進みます。
右側の項目は、アルファベットでの記入になるので間違えないようにしましょう。
Step5.ドメインの詳細を決める
続いて、ドメインの詳細を決めていきます。
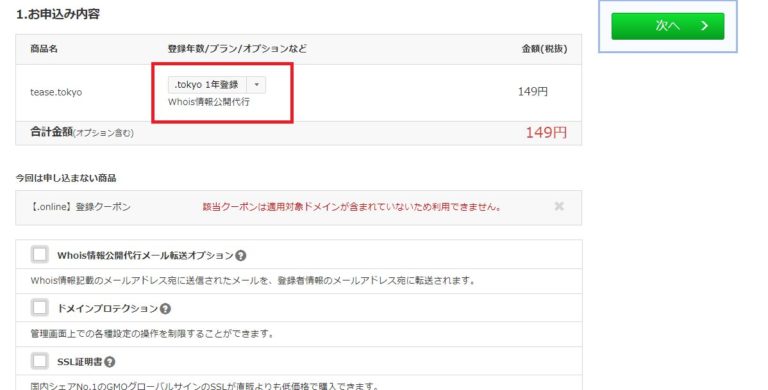
- プルダウンメニューから更新年数を1年~10年で選びます
- Whois情報公開代行も登録しておきましょう。(新規登録と同時なら無料)
Whois情報公開代行とは?
- ドメインから個人が特定されないようにするシステム。個人で運営するなら申し込みましょう。
※注意点
ドメインの詳細を決める画面で、以下のように「サーバーを選択する項目」が出てきます。
ですが、先ほどエックスサーバーに登録しておいたので「無視」でOKです。
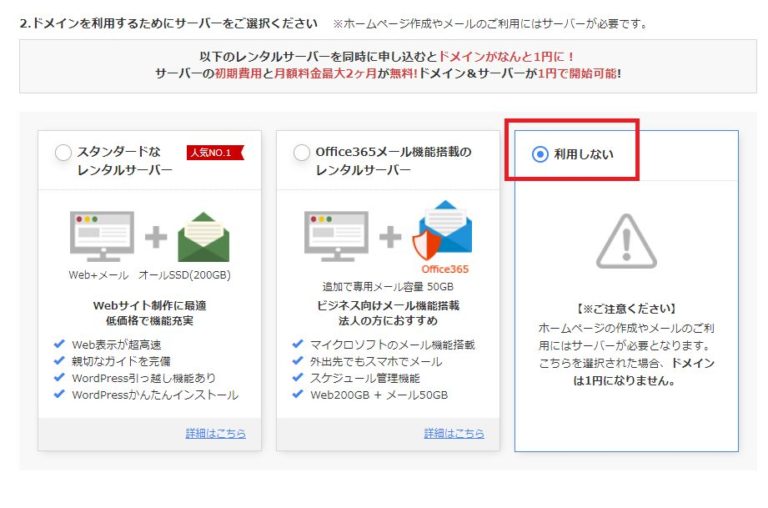
サーバーも同時に申し込んでしまわないよう、「利用しない」にチェックを入れておきましょう。
確認が終わったら、「次に進む」をクリックします。
Step6.ドメインの支払い方法を選ぶ
ドメインの支払い方法は、
- クレジットカード
- コンビニ支払い(手数料150円)
- 銀行振り込み
から選択して登録します。
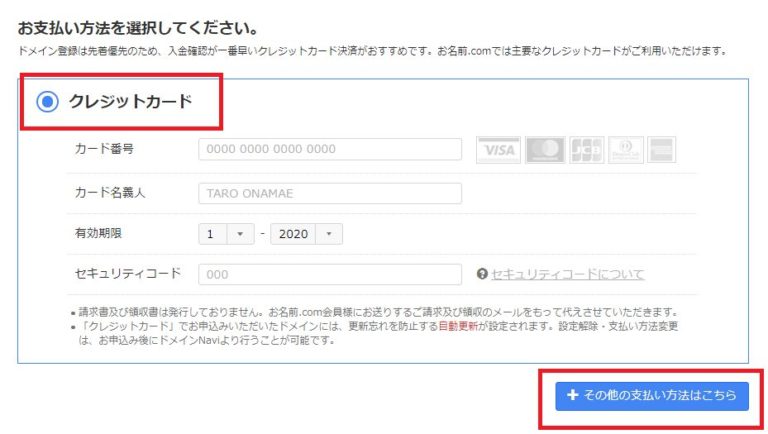
クレジットカードだとポイントが付きますし、便利なので、私はクレジットカードで支払っています。
Step7.規約に同意して申し込む
最後に、
- 取得するドメインに間違いがないか
- 支払い方法も希望通りか
- お名前.comドメイン登録規約
を確認して「同意する」にチェックを入れます。
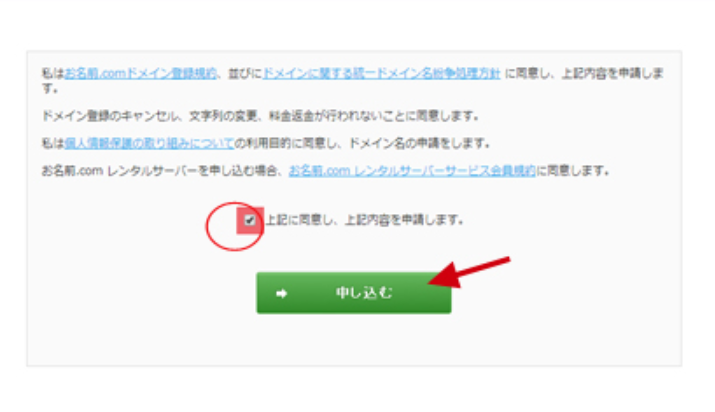
最後に、「申し込む」をクリックすれば、ドメインの取得は完了です。
お名前.comで取得したドメインをエックスサーバーに反映させる
次に、お名前.comで取得したドメインをエックスサーバーに反映させていきます。
手順としては以下の通りです。
- エックスサーバーの「サーバーパネル」にアクセス
- 「ドメイン設定」→「ドメイン設定追加」タブをクリック
- ドメインを入力して「確認画面に進む」
Step1.エックスサーバーの「サーバーパネル」にアクセス
まずは、以下のリンクよりエックスサーバーの「サーバーパネル」にアクセスします。
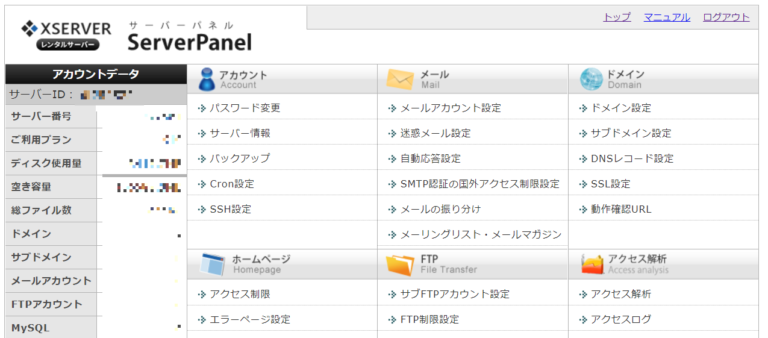
Step2.「ドメイン設定」→「ドメイン設定追加」タブをクリック
サーバーパネル画面の「ドメイン設定」をクリックします。
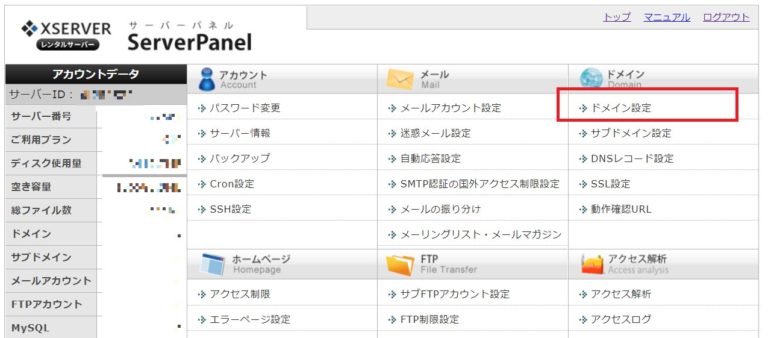
その後、「ドメイン設定追加」タブをクリックしましょう。
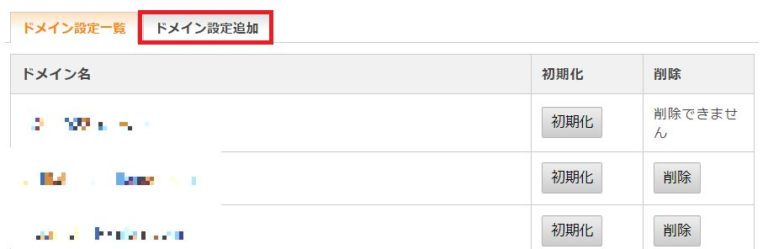
すると、以下のような画面になるので、先程お名前.comで取得したドメインを入力します。
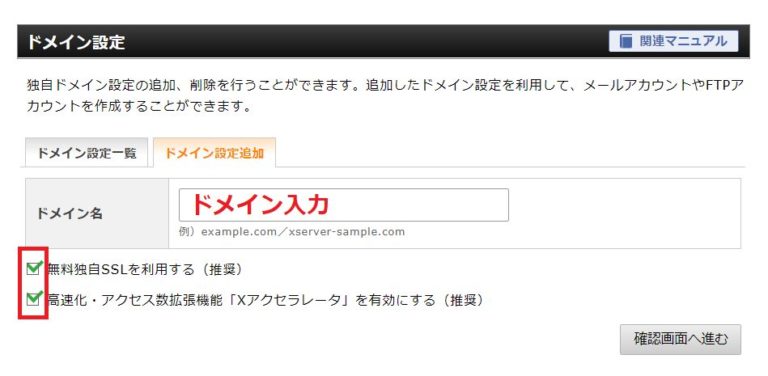
それと、上記の赤枠で囲っている
- 無料独自SSLを利用する(推奨)
- 高速化・アクセス数拡張機能「Xアクセラレータ」を有効にする(推奨)
にもチェックを入れておきましょう。
理由は、独自SSLを利用することで、サイトのセキュリティが向上するからです。
入力とチェックを終えたら、「確認画面に進む」をクリックします。
これでサーバーとドメインの紐づけは完了です。
ドメインが正常にインターネットに反映されるには最大2日程度かかります。焦らずに待ちましょう。
エックスサーバーでWordPressをインストールする
いよいよ最後です。
エックスサーバーでWordPressをインストールしていきます。
手順としては以下の通りです。
- エックスサーバーのサーバーパネルにログイン
- WordPress簡単インストールをクリック
- 反映させたドメインを選択
- 必要事項を入力
Step1.エックスサーバーのサーバーパネルにログイン
まずは、以下のリンクよりエックスサーバーのサーバーパネルにアクセスします。
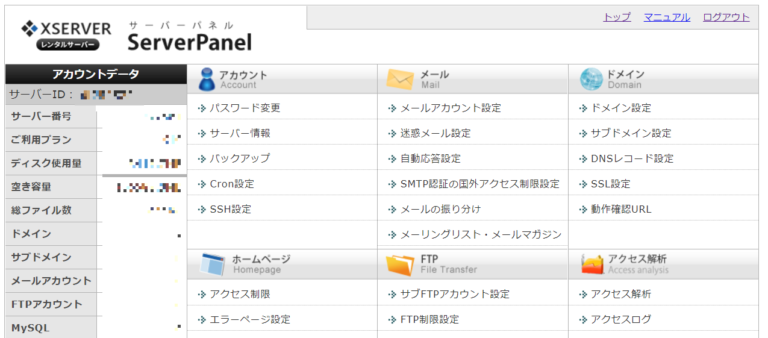
Step2.WordPress簡単インストールをクリック
次に、サーバーパネル画面にある「WordPress簡単インストール」をクリックします。

Step3.反映させたドメインを選択
すると以下のような画面になるので、先ほど反映させたドメインを選択します。

Step4.必要事項を入力
以下の画面が表示されるので、必要事項を入力していきましょう。

❶はWPをインストールするドメイン
❷は基本的に空白でOK
❸に運営するサイトの名前を入力※後から変更可能
❹ユーザー名:好きな英数字を入力(ログイン用のIDです)
➎パスワード:好きな英数字を入力※後から変更可能
❻サイトで使用するメールアドレス(アップデート情報など)※後から変更可能
❼「自動でデータベースを作成する」にチェック
❽「インストール(確認)」をクリック
確認してインストールをクリックしたら完了です。
最後に表示されたURLをクリックすると、管理画面にアクセスできるので、URLの下にある「ユーザーID」と「パスワード」でログインして下さい。
以上でレンタルサーバーの契約・ドメイン取得・WordPressのインストール全てが完了です。
お疲れ様でした。
エックスサーバーの申し込み手順→ドメイン取得→WordPressインストールまでの全手順~まとめ~
今回は、エックスサーバーの申し込み手順・ドメインの取得方法・WordPressのインストール方法を解説してきました。
最後に、これまでの手順をまとめていきます。
エックスサーバーの申し込み手順
- エックスサーバーのページにアクセス
- 申し込みフォームで必要事項を入力
- 確認画面で入力内容を確認
- エックスサーバーから届くメールを確認
- 料金のお支払いを完了させる
ドメインの取得手順
- お名前.comの取得画面にアクセス
- 取得したいドメインを検索
- 取得するドメインを選択する
- ログインまたは新規登録して必要事項を入力
- ドメイン詳細を決める
- ドメインの支払い方法を選ぶ
- 規約に同意して申し込む
取得したドメインをエックスサーバーに反映させる手順
- エックスサーバーの「サーバーパネル」にアクセス
- 「ドメイン設定」→「ドメイン設定追加」タブをクリック
- ドメインを入力して「確認画面に進む」
エックスサーバーにWordPressをインストールする方法
- エックスサーバーのサーバーパネルにログイン
- WordPress簡単インストールをクリック
- 反映させたドメインを選択
- 必要事項を入力
この一連の手順で、必要事項を入力することは多かったと思います。
時間が経てば、そういった情報は忘れてしまうので、必ずメモは取っておきたいですね。
また、エックスサーバーにしろ、ドメインにしろ、更新情報や重要なお知らせはメールで届くので、迷惑フォルダに振り分けられない設定にしておきましょう。
それでは、今回の内容は以上です。
ゼロから学び直す無料講座の第6章に戻る場合は、以下のリンクからどうぞ。
↑今ここ
この記事で不明な点や疑問点があれば、気軽にお問い合わせください。
記事に関係ないことでも悩みや相談があれば、上記のリンクより受け付けています。
ではでは、今回の記事は以上になります。
また明日も、是非いらしてください。
いつもありがとうございます。
井場

















